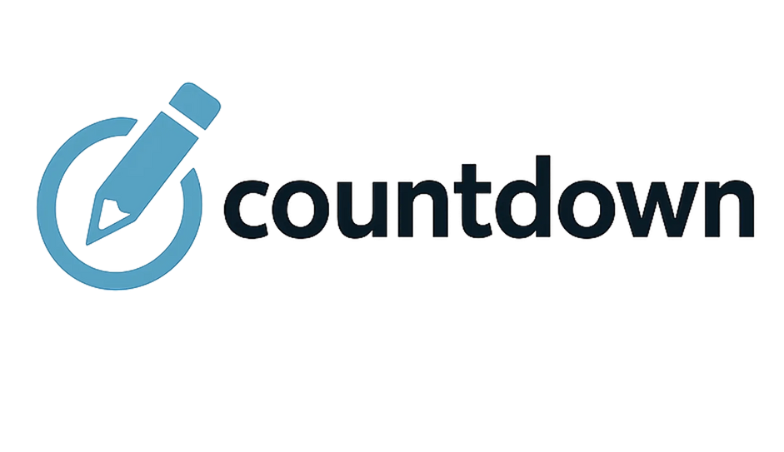Do you need to send out customized email messages to a large group of people? If so, you may want to consider using mail merge. Mail merge for outlook is a feature that allows you to create customized emails by merging data from a spreadsheet or database into your email messages. This can be a great way to save time and ensure that all of your recipients receive the same message with their own personal information included. In this blog post, we will discuss how to use mail merge in Outlook 2016.
To begin, open Outlook 2016 and select “New Email” from the Home Ribbon. Next, click the “Mailings” tab at the top of the screen. Here you will find a variety of options related to mail merge including “Insert Merge Field” and “Start Mail Merge”.
The first step is to create your email message template. In the body of your new email, type in any information that will be common to all recipients such as salutations or closing statements, then select the “Insert Merge Field” button located in the Mailings ribbon. This will generate a dropdown menu which includes the column names from your data source (such as first name or email address).
Select the fields you would like to populate in your message, then click “OK”. This will insert a merge field into your email that looks like {MERGEFIELD First Name}. Now, repeat the process with any other fields you wish to include in your message and customize the template as desired.
Once you have finished creating your email template, it is time to start the mail merge. Click on the “Start Mail Merge” button located in the Mailings ribbon and select “Email Messages” from the pop-up menu. A new window will appear prompting you to select a data source for your merge. Choose either an existing Excel file or an Outlook contact list that contains the names and email addresses of the people you want to send emails to.
Once your data source is selected, click “OK” to continue. The next window will allow you to preview the merge results. Make sure all of the information looks correct, then click “Finish & Merge” to proceed. You can now select how you would like the emails sent out — either individually or as a single-message document.
Finally, click “Send Email Messages” and Microsoft Word will take care of sending out all of your customized messages!
Microsoft Word’s Mail Merge feature is a great way to quickly and easily send out large numbers of personalized emails. All you need to do is create your message, select your data source, and follow the steps provided by Word’s wizard. With just a few clicks, you can get your emails sent out in no time! mail merge for outlook.