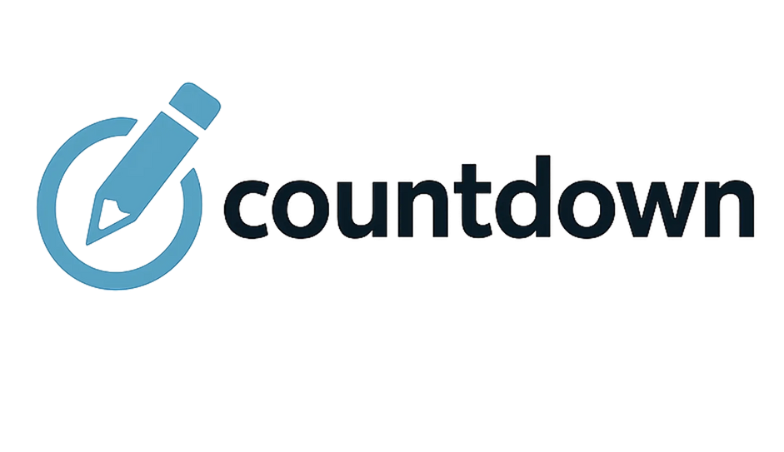Blending faces in Photoshop is a popular technique used by photographers and digital artists to create stunning composite images. Whether you want to merge two portraits, create surreal artwork, or enhance your photo editing skills, mastering this technique can elevate your projects. In this article, we will explore the essential steps and tools required to effectively blend faces in Photoshop.
To begin with, you need to gather the images you wish to blend. It is important to choose images with similar lighting conditions and angles for a more natural final result. Once you have your images ready, open them in Photoshop and create a new document. This will be the canvas where you will perform the blending.
The first step in blending faces is to select the area of the face you want to blend. Photoshop offers various selection tools, including the Lasso Tool, the Pen Tool, and the Quick Selection Tool. Each tool has its advantages, but for precise selections, the Pen Tool is often the best choice. Carefully outline the face you wish to blend, ensuring that you capture all the important features.
After making your selection, copy the selected face and paste it onto the new document as a new layer. You can then use the Transform tool (Ctrl + T or Command + T on Mac) to resize and position the face as needed. It’s crucial to align the facial features, such as the eyes, nose, and mouth, to ensure a seamless blend.
Once the faces are positioned correctly, it’s time to refine the edges. Use the Feather option to soften the edges of the selection, which will help create a more natural transition between the two faces. A feather radius of 1-5 pixels is usually sufficient, but you may need to adjust this based on your images.
Next, you can experiment with blending modes. Photoshop offers several blending modes that dictate how layers interact with each other. For face blending, modes like Soft Light or Overlay can help achieve a harmonious integration of the two faces. Simply select the top layer and try different blending modes until you find one that works best for your composition.
To further refine the blend, you can use layer masks. Layer masks allow you to hide or reveal parts of a layer without permanently deleting any information. By painting with black on the mask, you can conceal areas of the top layer, allowing the bottom layer to show through. This technique is particularly useful for fine-tuning the blend and ensuring that the transition between the faces looks natural.
After you have achieved a satisfactory blend, you may want to adjust the colours and tones to ensure consistency between the two faces. Use adjustment layers such as Curves, Levels, or Colour Balance to match the skin tones and lighting. This step is crucial for creating a cohesive image that doesn’t look like two separate photos.
Finally, once you are happy with the blended face, consider applying additional effects or filters to enhance the overall look. This could include sharpening the image, adding a vignette, or applying a subtle texture to unify the composition.
For those eager to learn more advanced techniques on how to blend faces in photoshop, there are numerous resources available that can help you refine your skills further. With practice, you can create stunning images that showcase your creativity and technical prowess.
In conclusion, blending faces in Photoshop is a valuable skill that can enhance your digital artistry. By following these steps and experimenting with various tools and techniques, you can create impressive composites that captivate your audience. Embrace the creative possibilities that come with mastering this technique, and let your imagination run wild.